水彩境界を使うと、レイヤーの描画部分の縁に色がつき、水彩絵の具を使った時のようなアナログ感を出すことができます。
それでは水彩境界の使い方を見ていきましょう。

図:水彩境界「なし」

図:水彩境界「あり」
水彩境界の使い方
使い方は簡単。
水彩境界をかけたいレイヤーの歯車アイコンをクリック(もしくはレイヤーをダブルクリック)して『レイヤー属性』を開きます。
効果→『水彩境界』『水彩境界(濁り)』のどちらかを選択。オプションとして水彩境界の幅を1〜10pxで選択できます。
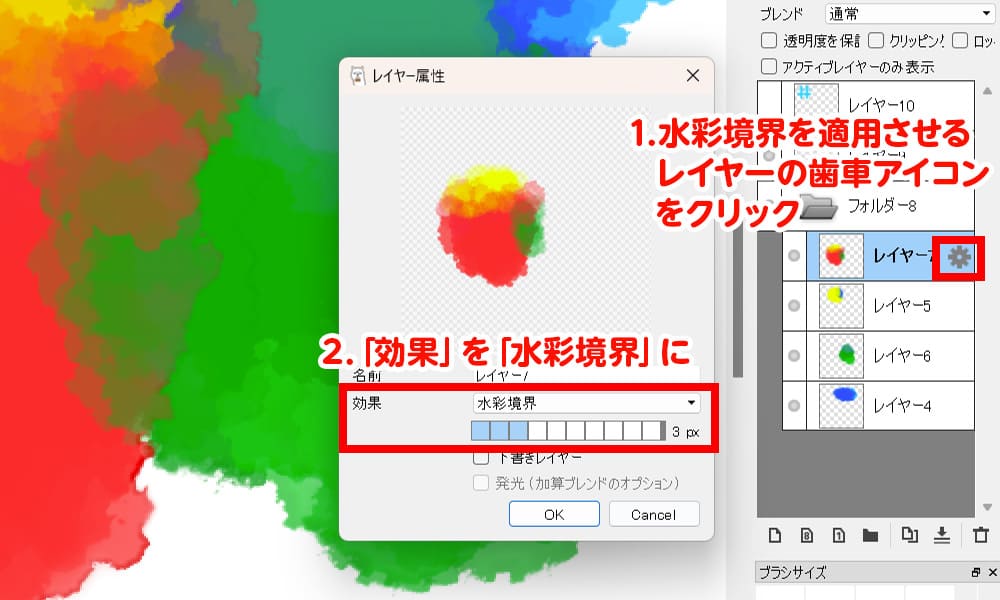
図:レイヤーをダブルクリックして水彩境界を設定
水彩境界は、エッジが強い程 (周辺との不透明度の変化が大きいほど) 濃く反映され、ぼけているとあまり反映されません。分かりやすいようにペンとエアブラシで描いた線に『水彩境界』をかけてみました。
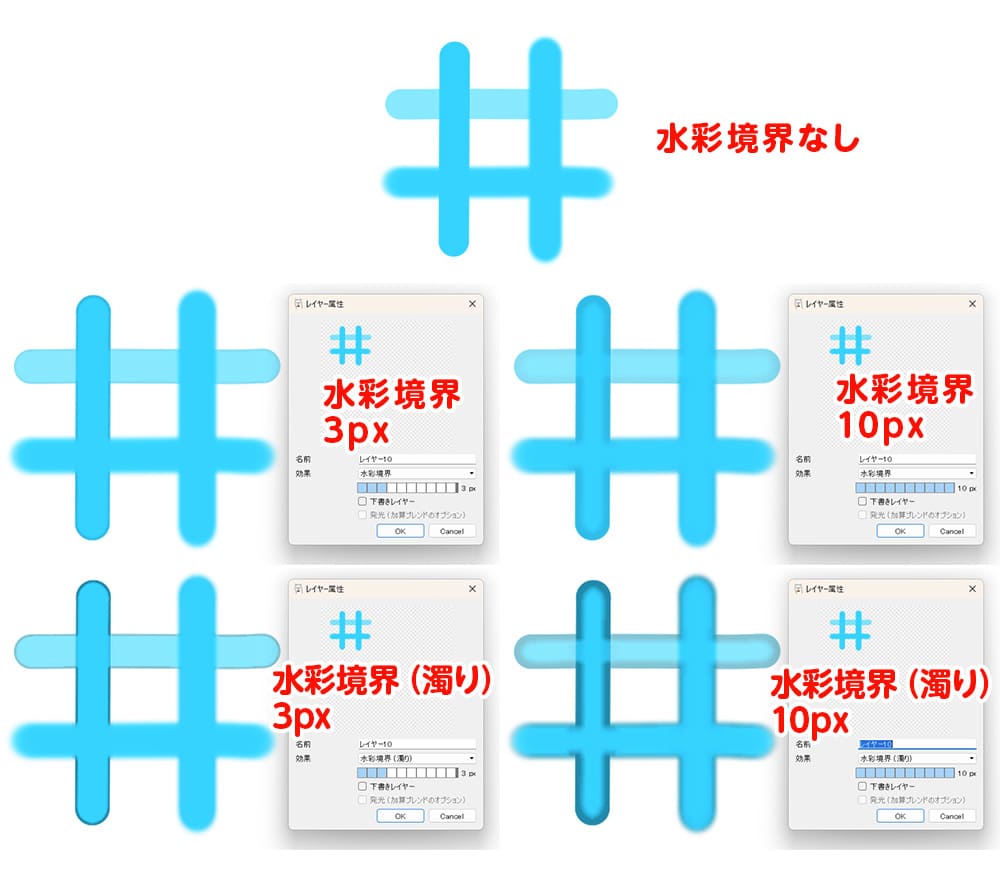
図:水彩境界の効果を見る
上記の特性を利用すると下記のような表現が可能です。
普通に塗るとどうしても全体的に水彩境界がかかってしまいます。そこでエッジがぼけていると水彩境界がかかりにくい。という特性を利用するため、ところどころをぼかします。するとよりリアルな水彩表現ができるようになります。
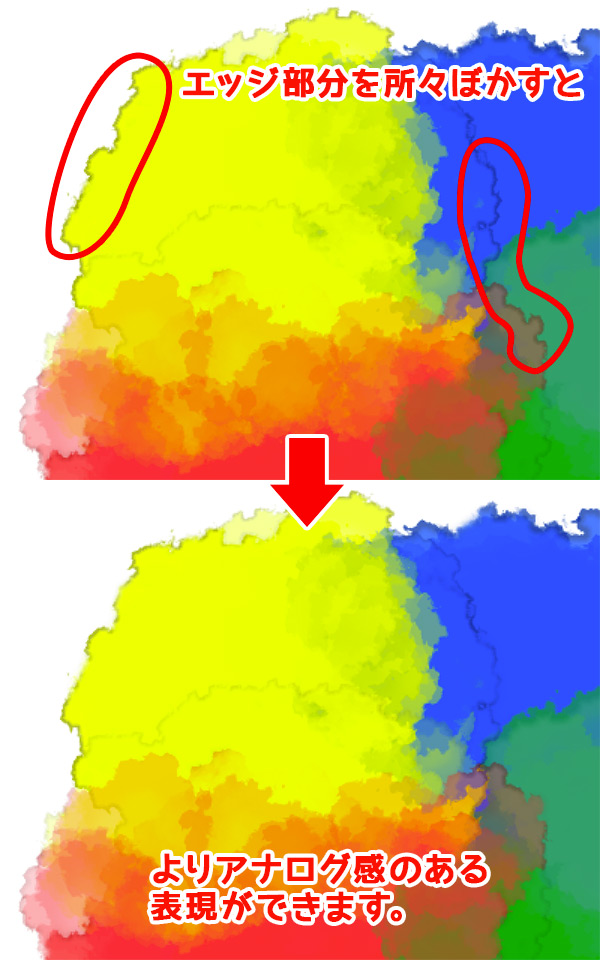
図:水彩境界の特性を利用してよりリアルなアナログ表現




