ファイルの種類を見分けるもの、それが拡張子
デスクトップやCドライブ、マイドキュメントなど、パソコンのあらゆる場所に存在する、ファイル。「画像ファイル」や「音楽ファイル」「文章ファイル」 など、色々なデータがファイルとして保存されています。
「画像ファイル」ひとつとっても、「JPEGファイル (JPGファイル)」 「PNGファイル」 「BMPファイル」 など、データ形式(内部構造) の違いによって、色々な種類の画像ファイルが存在します。その「ファイルのデータ形式」 を見分けるのが、「拡張子」 と呼ばれるものです。
ファイル名には、末尾に 「.mdp」 「.jpg」「.png」 などの形で、「拡張子」 と呼ばれる種類を見分けるための文字列が含まれています。
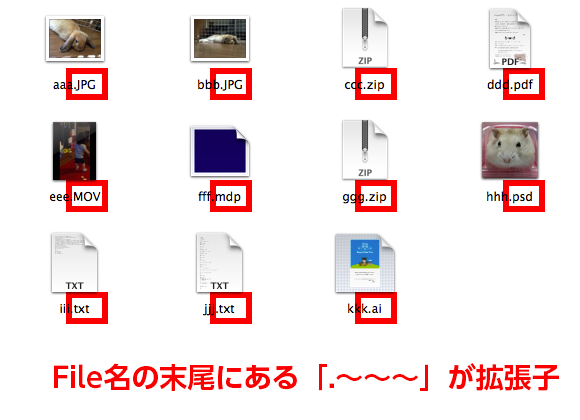
図:ファイル名の末尾にある「.〜〜〜」が拡張子
Windowsで拡張子を表示する方法
Windows では、初期状態ではこの拡張子は隠されています。
Windows10 の場合、拡張子を表示するには、コントロールパネルの「エクスプローラーのオプション」 の 「表示タブ」 から 「登録されている拡張子は表示しない」 のチェックを外してください。Windows7なら、コントロールパネルの「フォルダーオプション」 から呼び出します。
コントロールパネルは、
- スタートボタン(Windowsボタン)上で右クリック (Windows10)
- スタートボタンをクリックからのポップアップ表示 (Windows7)
で呼び出せます。
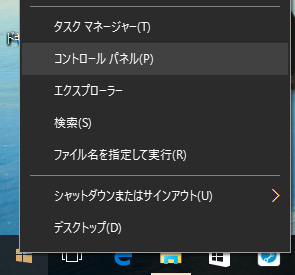
図:スタートボタン上、右クリックで表示されるメニュー
Macで拡張子を表示する方法
Mac でも初期状態では拡張子が隠されています。
Macで拡張子を表示する方法は、メニューバー、Appleの林檎のマークの隣にある「Finder」から「環境設定」を選択
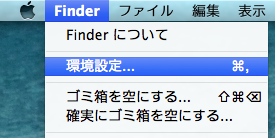
図:メニューバーの「Finder」から「環境設定」を選択
「Finder 環境設定」ウィンドウが表示されるので、「詳細」をクリック
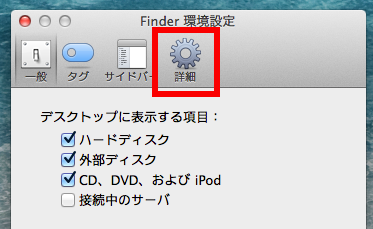
図:「Finder 環境設定」ウィンドウが表示されるので、「詳細」をクリック
「すべてのファイル名拡張子を表示」にチェックをしましょう。
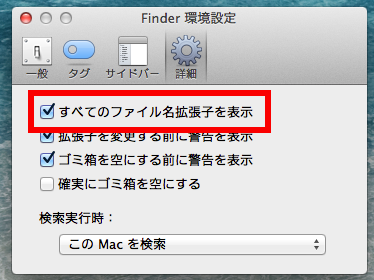
図:「すべてのファイル名拡張子を表示」にチェック




