[ファイル] メニューでは、ファイルの新規作成や保存、環境設定などを行います。
新規作成
[画像の新規作成] ダイアログボックスを開きます。
[画像の新規作成] ダイアログボックスには [標準]・[漫画原稿]・[アニメーション] の3つのタブがあります。
1.標準
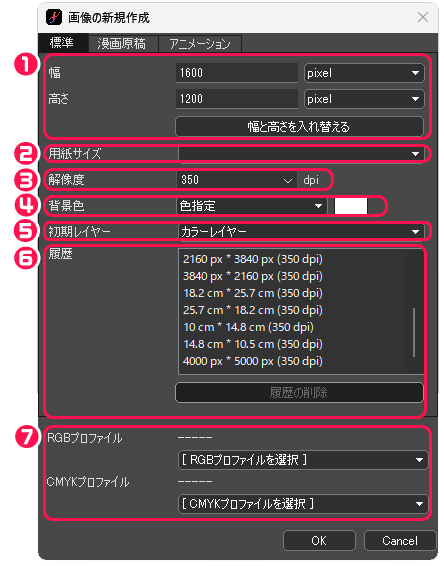
①幅・高さ : 作成するキャンバスの用紙サイズを入力します(最小1pixel〜最大20000pixel)。 単位は横のプルダウンから、pixel, cm, inch を選択できます。[幅と高さを入れ替える] をクリックすると、[幅] と[高さ] の数値が入れ替わります。
②用紙サイズ : 用紙サイズをプリセットから選択します。
③解像度 : 解像度を 350dpi と 600dpi から選択できます。dpi (dot per inch) は 1inch (2.54cm) に割り当てる画素数のことです。
④背景色 : キャンバスの背景色を [白] または [透明] から選ぶことができます。
⑤初期レイヤー : 初期作成のレイヤーの種類を [カラーレイヤー] と [8bitレイヤー] から選択できます。
⑥履歴 : 直前に作成したキャンバスサイズが記録されます。クリックすると [幅・高さ] に反映されます。履歴を選択して削除することもできます。
⑦RGBプロファイル・CMYKプロファイル : RGBプロファイルとCMYKプロファイルを指定できます。
2.漫画原稿
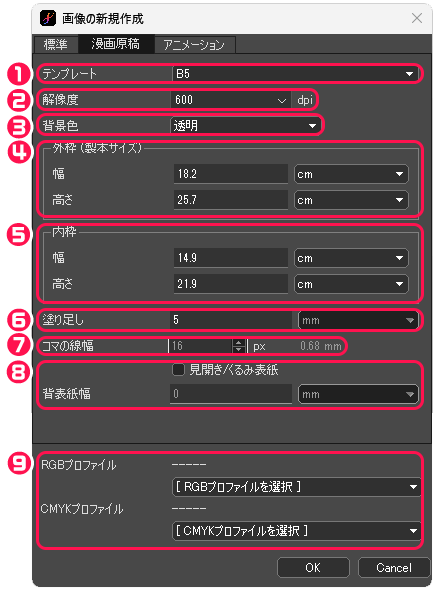
①テンプレート : 用紙サイズをプリセットから選択します。[A4]、[A5]、[B4]、[B5]、[商業用4コマ(タイトルあり)]、[商業用4コマ(タイトルなし] のテンプレートを用意しています。
②解像度 : 解像度を 350dpi と 600dpi から選択できます。
③背景色 : キャンバスの背景色を [白] または [透明] から選ぶことが出来ます。
④外枠(製本サイズ) : 原稿の外枠の幅と高さを指定します。テンプレートを選択すると自動で入力されます。
⑤内枠 : 原稿の内枠の幅と高さを指定します。テンプレートを選択すると自動で入力されます。
⑥塗り足し : 印刷用の塗り足しの長さを設定できます。
⑦コマの線幅 : [商業用4コマ] のテンプレートを選択したときに、コマの線幅の指定ができます。
⑧見開き・くるみ表紙・背表紙幅 : [見開き・くるみ表紙] にチェックを入れると、見開きページおよびくるみ表紙の原稿データを作成できます。見開きの場合は背表紙幅を 0 にします。
⑨RGBプロファイル・CMYKプロファイル : RGBプロファイルとCMYKプロファイルを指定できます。
3.アニメーション
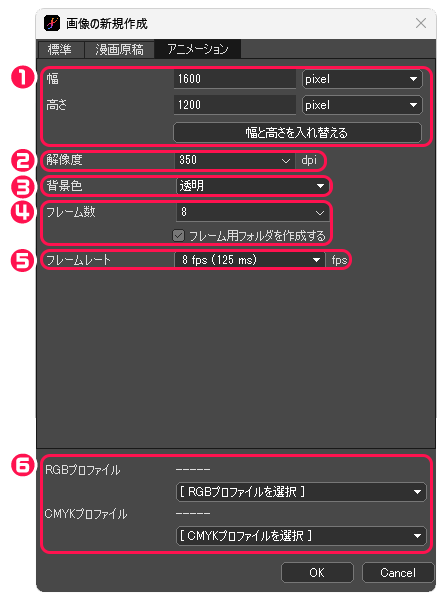
①幅・高さ : 作成するキャンバスの用紙サイズを入力します(最小1pixel〜最大20000pixel)。 単位は横のプルダウンから、pixel, cm, inch を選択できます。[幅と高さを入れ替える] をクリックすると、[幅] と[高さ]の数値が入れ替わります。
②解像度 : 解像度を 350 dpi と 600 dpi から選択できます。
③背景色 : キャンバスの背景色を [白] または [透明] から選ぶことができます。
④フレーム数 : 初期作成のレイヤー数を指定できます。[フレーム用フォルダを作成する] にチェックを入れると、レイヤーの入ったフォルダが指定した数だけ作成されます。
⑤フレームレート : 再生したときのフレームレート (fps) を指定できます。
⑥RGBプロファイル・CMYKプロファイル : RGBプロファイルとCMYKプロファイルを指定できます。
テンプレートから新規作成
クリックすると [新規テンプレート] ダイアログボックスが開き、テンプレートをダウンロードして編集することができます。
[新規テンプレート] ダイアログボックス
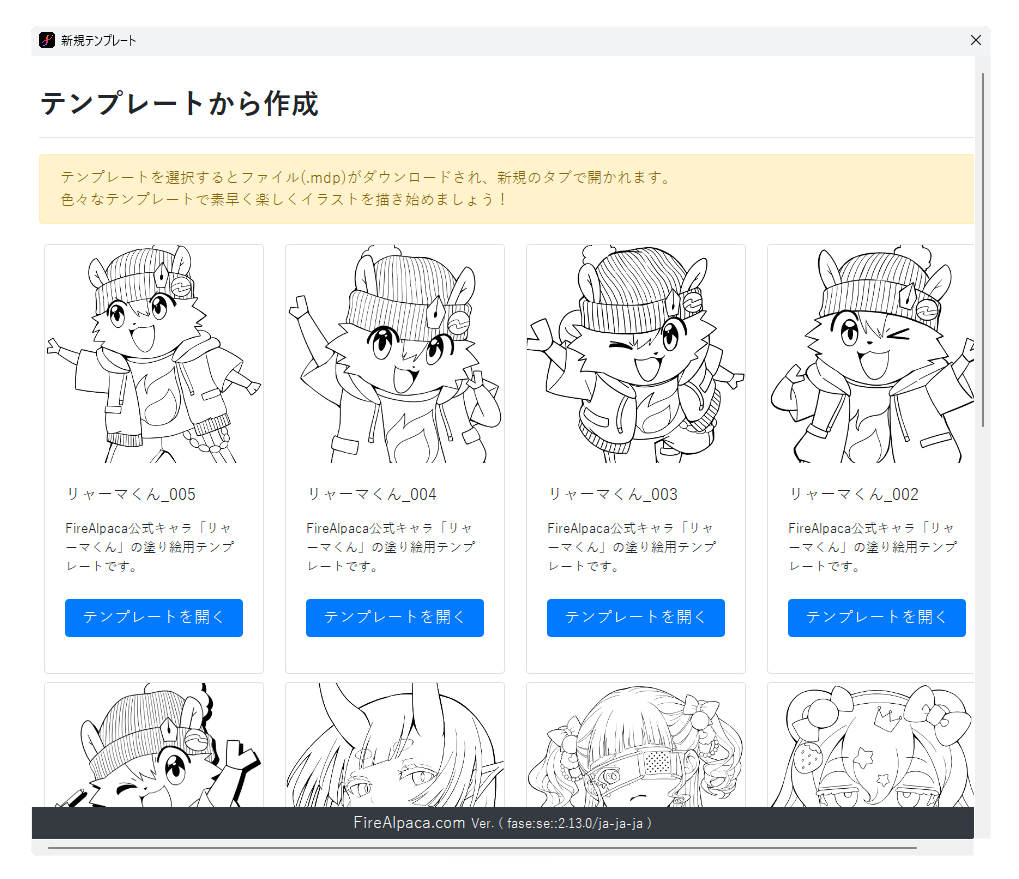
[テンプレートを開く] をクリックすると、mdpファイルが開かれます。
クリップボードから新規作成
クリップボード上に画像データがある場合、その画像が貼り付けられた新規キャンバスを作成します。 複数レイヤーやレイヤーフォルダがクリップボード上にコピーされているとき、 [クリップボードの選択] ダイアログボックスが開きます。
[クリップボードの選択] ダイアログボックス
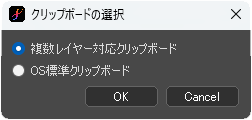
[複数レイヤー対応クリップボード] を選ぶと、複数レイヤーをそのまま貼り付けます
[OS標準クリップボード] を選ぶと、複数レイヤーを1枚の画像に統合して貼り付けます。
開く
ファイルを選んで開きます。
[開く] で扱える形式はMDP・PNG・JPEG・BMP・GIF・PSD形式です。
最近使ったファイル
直前に使用したファイルの履歴からファイルを選んで開きます。 履歴は最大で 8 ファイルです。
最近使ったフォルダ
直前に使用したフォルダの履歴からフォルダを選んで開きます。 履歴は最大で 8 フォルダです。
新規レイヤーとして開く
アクティブなキャンバスの新規レイヤーとしてファイルを開きます。
自動バックアップフォルダを開く
自動バックアップされたMDPファイルを選んで開きます。
保存
アクティブなキャンバスを同名のファイルに同じ形式で上書き保存します。 形式を変更したい場合や、保存したファイルを残しておきたい場合は [名前をつけて保存] を使用します。
BMP・JPEG・PNG形式にはレイヤーデータが含まれません。 レイヤーデータが必要な場合はMDPもしくはPSDとして保存します。
PNG形式の透過設定およびJPEG形式の保存品質は、ファイル名を指定した後に表示される [保存設定] ダイアログで指定します。
名前をつけて保存
ファイル名を指定して [保存] をクリックすると、指定したファイル名でファイルを保存します。 [名前をつけて保存] で扱える形式は MDP・PNG・JPEG・BMP・PSD形式 です。
BMP・JPEG・PNG 形式にはレイヤーデータが含まれません。 レイヤーデータが必要な場合はMDPもしくはPSDとして保存します。また、編集中のMDP・PSD形式のファイルを [名前をつけて保存] でBMP・JPEG・PNG 形式で保存すると、編集中のファイルの形式が変更されます。このため、保存形式を変更する場合は [書き出し] や [ラスタライズ] を使用することをおすすめします。
PNG形式の透過設定およびJPEG形式の保存品質は、ファイル名を指定した後に表示される [保存設定] ダイアログで指定します。
名前をつけてエクスポート(日時を指定)
編集中のファイルとは別に、ファイル名に保存日時が入力されたファイルを保存します。 [名前をつけてエクスポート(日時を指定)] で扱える形式はMDP・PNG・JPEG・BMP・PSD形式 です。
書き出し
アクティブなキャンバスを、レイヤーを統合した状態でMDP以外の形式のファイルとして書き出します。[書き出し] で扱える形式はPNG ( 24-bit PNG / 透過PNG )・JPEG ・BMP形式 です。
[書き出し設定] ダイアログボックス
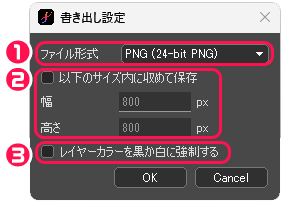
①ファイル形式 : 書き出す形式を PNG (24-bit PNG / 透過PNG)・JPEG・BMP形式から指定できます。
②以下のサイズ内に収めて保存 : チェックを入れて幅と高さを指定すると、それに収まるサイズで書き出します。
③レイヤーカラーを黒か白に強制する : レイヤーカラーが白か黒以外に変更された 8bitレイヤーもしくは 1bitレイヤーがある場合にチェックを入れて書き出すと、レイヤーカラーの明度が 50〜100 の場合は黒、0〜49 の場合は白に強制されて書き出されます。
書き出し (CMYK形式PSD)
アクティブなキャンバスのCMYKソフトプルーフが有効になっている場合、CMYK形式のPSDファイルとして書き出します。
書き出し (ICO)
キャンバスサイズが 256 pixel × 256 pixel 以下の場合、ICOファイルとして書き出します。
書き出し (Base64/PNG)
アクティブなキャンバスを Base64 形式で変換されたTXTファイルとして書き出します。
アニメーション書き出し (アニメーションGIF)
アクティブなキャンバスに複数のレイヤーが含まれる場合、アニメーションGIFファイルとして書き出します。
[アニメーションGIF設定] ダイアログボックス
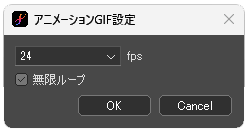
フレームレート (fps) をプルダウンから指定できます。
[無限ループ] にチェックを入れると、繰り返し再生されるファイルを作成します。
アニメーション書き出し (APNG)
アクティブなキャンバスに複数のレイヤーが含まれる場合、APNGファイルとして書き出します。
[APNG設定] ダイアログボックス
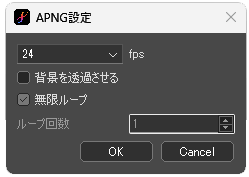
フレームレート (fps) および背景の透過を指定できます。
[無限ループ] にチェックを入れると、繰り返し再生されるファイルを作成します。チェックを入れない場合、ループ回数を1〜100の間で指定できます。
タイムラプス
- 録画の開始 : ファイル名を指定すると、それ以降の描画過程をAPNGファイルとして記録します。
- 録画の終了 : 描画過程の記録を終了します。録画の終了時に表示されるダイアログボックスで、APNGファイルをアニメーションGIFファイルに変換することができます。
[アニメーションGIF変換] ダイアログボックス
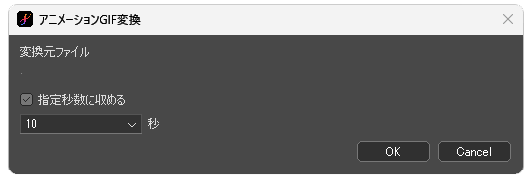
[指定秒数に収める] にチェックを入れると、動画の長さをプルダウンから選択できる秒数に収めることができます。
ラスタライズ
アクティブなキャンバスをラスタライズします。ラスタライズをすると、レイヤーが統合された新規キャンバスとして作成されます。
[ラスタライズオプション] ダイアログボックス
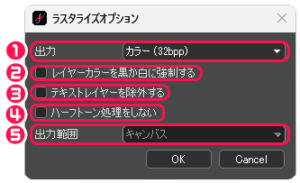
①出力 : [カラー(32bpp)]、[グレースケール(8bpp)]、[モノクロ2階調(1bpp)] から指定できます。
②レイヤーカラーを黒か白に強制する : チェックを入れて [グレースケール (8bpp)] もしくは [モノクロ2階調(1bpp)] でラスタライズをすると、レイヤーカラーの明度が 50〜100 の場合は黒、0〜49 の場合は白に強制されます。
③テキストレイヤーを除外する : チェックを入れると、テキストレイヤー以外のレイヤーのみがラスタライズされます。
④ハーフトーン処理をしない : チェックを入れると、ハーフトーンを有効にしたレイヤーがグレースケール表示でラスタライズされます。
⑤出力範囲 : 漫画原稿の場合、出力範囲をキャンバス、トンボまで拡張、外枠、内枠から指定できます。
レイヤーを連番出力
アクティブなキャンバスに複数のレイヤーもしくはレイヤーフォルダが含まれる場合、既存のフォルダを指定することで、そのフォルダ内に連番で名前がつけられた各レイヤーのPNGファイルを出力します。レイヤーフォルダの場合は、フォルダ内のレイヤーが統合された形で出力されます。
印刷
アクティブなキャンバスを印刷します。
[印刷] ダイアログボックス
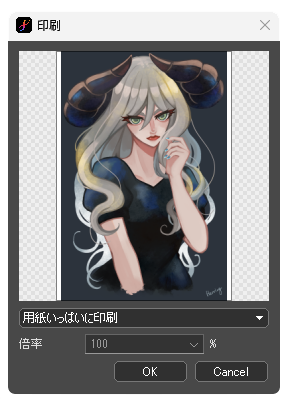
[用紙いっぱいに印刷] を選択すると、用紙サイズに収まるサイズに自動で調整されます。
[画像解像度を適用] を選択すると、倍率を指定することができます。
印刷機器が接続されていない場合、ファイル名を指定することでPDFファイルとして出力できます。用紙サイズは A4 縦長で固定されます。
環境設定
[環境設定] ダイアログボックス
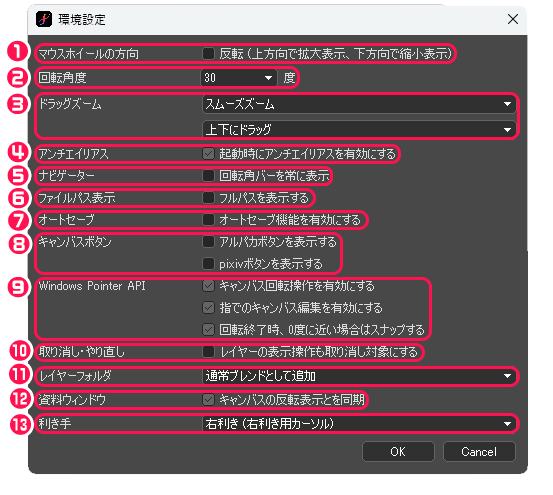
①マウスホイールの方向 : マウスホイールの回転方向とキャンバスの拡大・縮小の方向の組み合わせを指定できます。
②回転角度 : キャンバスの表示を回転するときの角度を指定できます。
③ドラッグズーム : [Space + Ctrl / command + ドラッグ] のショートカットによるキャンバス表示の拡大縮小に関する設定をします。
④アンチエイリアス : 起動時にアンチエイリアスを有効にするかを指定できます。
⑤ナビゲーター : [回転角バーを常に表示] にチェックを入れると、ナビゲーターウィンドウに回転角バーを常に表示し続けます。
⑥ファイルパス表示 : [フルパスを表示する] にチェックを入れると、キャンバス上部のファイル名がフルパスで表示されます。
⑦オートセーブ : オートセーブ機能の有効/無効を指定できます。
⑧キャンバスボタン : キャンバス右上のアルパカボタンおよびpixivボタンの表示・非表示を指定できます。
⑨Windows Pointer API : 筆圧APIを [Touch PC + Pen Tablet (Wintab)] に設定している場合に、画面のタッチ時の挙動について設定できます。※Windows版のみ
- キャンバス回転操作を有効にする : チェックを入れると、複数の指でキャンバス表示を回転・拡大・縮小させることができます。
- 指でのキャンバス編集を有効にする : チェックを入れると、1本の指でキャンバスに描画することができます。
- 回転終了時、0に近い場合はスナップする : チェックを入れると、回転の操作の終了時に0(元の位置)に近い場合、0にします。
⑩取り消し・やり直し : [取り消し][やり直し]の操作時に、レイヤーの表示操作を含むかどうかを指定できます。
⑪レイヤーフォルダ : レイヤーフォルダのデフォルトのブレンドを通過もしくは通常に指定できます。
⑫資料ウィンドウ : キャンバスの反転表示と資料ウィンドウ上の反転表示を同期させるかを指定できます。
⑬利き手 : カーソルの向きを利き手に合わせて変更できます。
ブラシ環境設定
[ブラシ環境設定]ダイアログボックス
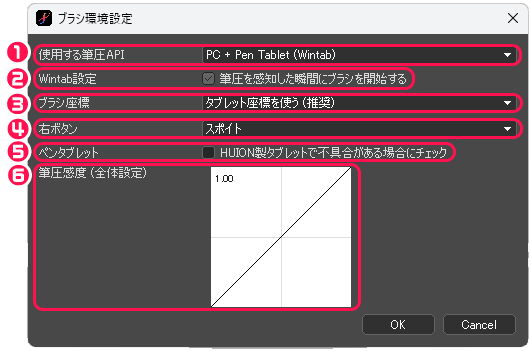
①使用する筆圧API ※Windows版のみ
- Touch PC + Pen Tablet (Wintab) : タッチ機能のあるPCにペンタブレットを接続している場合に選択します。
- PC + Pen Tablet (Wintab) : タッチ機能のないPCにペンタブレットを接続している場合に選択します。
- Tablet PC : 液晶タブレットなど、ペンタブレットに直接描画する場合に選択します。
②Wintab設定 : チェックを入れると、筆圧を感知した瞬間にブラシの描画を開始します。機種によってブラシの反応が悪い場合はここにチェックを入れてみてください。※Windows版のみ
③ブラシ座標 : [タブレット座標を使う(推奨)] を選択すると、タブレットでの描画中にマウスを動かしても描画に影響されなくなります。[マウス座標を使う] を選択すると、タブレットでの描画中にマウスを動かすとマウスの動きが描画に反映されます。
④右ボタン : マウスの右ボタンに消しゴムかスポイトを割り当てることができます。
⑤ペンタブレット : HUION製タブレットで不具合がある場合はチェックを入れてください。
⑥筆圧感度(全体設定) : グラフを動かして筆圧感度を調整できます。数値が 1.00 より小さくなると柔らかく、大きくなると硬くなります。
筆圧APIの選択 ※Windows版のみ
[筆圧APIの選択] ダイアログボックス

- PC + Pen Tablet : タッチ機能のないPCにペンタブレットを接続している場合に選択します。
- Tablet PC : 液晶タブレットなど、ペンタブレットに直接描画する場合に選択します。
- Touch PC + Pen Tablet : タッチ機能のあるPCにペンタブレットを接続している場合に選択します。
ショートカット設定
[ショートカット設定] ダイアログボックス
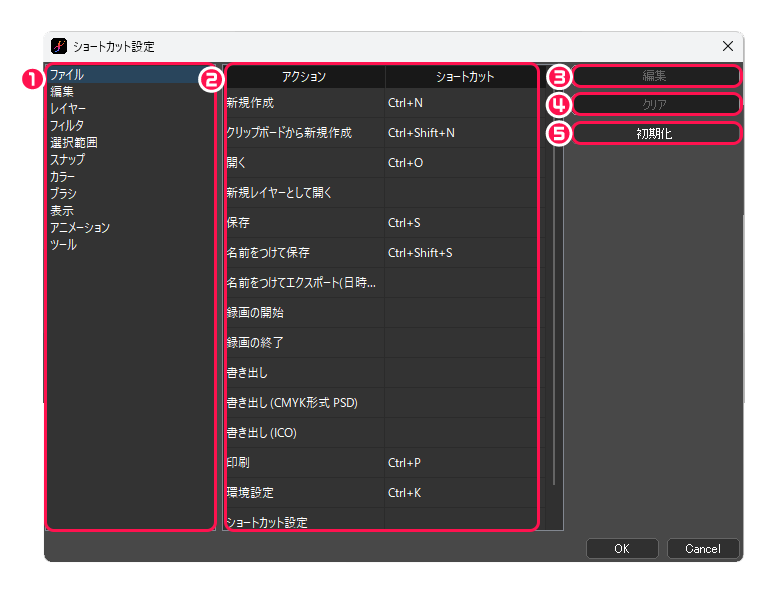
①ショートカットキーを設定できるカテゴリの一覧が表示されます。
②アクション/ショートカット : 設定されているアクションとショートカットキーの一覧が表示されます。
③編集 : アクションを選択してからクリックすると、新しいショートカットキーを割り当てることができます。
④クリア : アクションを選択してからクリックすると、割り当てられているショートカットキーを削除します。
⑤初期化 : すべてのショートカットキーを初期化します。
閉じる
アクティブなキャンバスを閉じます。 キャンバスに変更が加えられている場合、確認ダイアログボックスが表示されます。




