[表示] メニューでは、キャンバスの表示やガイド・グリッドに関する設定を行います。
拡大表示
アクティブなキャンバスを一段階拡大して表示します。
縮小表示
アクティブなキャンバスを一段階縮小して表示します。
ウィンドウサイズに合わせる
アクティブなキャンバスをウィンドウサイズに合わせた表示倍率で表示します。
100%
アクティブなキャンバスを表示倍率 100% で表示します。
200%
アクティブなキャンバスを表示倍率 200% で表示します。
左回転
アクティブなキャンバスの表示角度を左に 30°回転します。
回転・反転を解除
アクティブなキャンバスの回転・反転状態をリセットします。
右回転
アクティブなキャンバスの表示角度を右に 30°回転します。
左右反転表示
アクティブなキャンバスの表示を左右反転します。画像自体を反転するものではありません。(画像そのものを反転する場合は [編集] > [左右反転] で実行できます)
アクティブレイヤーのみ表示
チェックを入れると、アクティブレイヤーに描画されている部分のみが表示されます。
カラープロファイルを適用して表示
RGBプロファイルを設定した状態でチェックを入れると、カラーマネジメント設定が有効となり、設定したRGBプロファイルでキャンバスおよび色相環 / 色相バーが表示されます。
CMYKソフトプルーフ
カラーマネジメント設定を有効にした状態でチェックを入れると、設定したCMYKプロファイルでキャンバスおよび色相環/色相バーが表示されます。
カラーマネジメント設定
[カラーマネジメント設定]ダイアログボックス

①チェックを入れると、カラーマネジメント設定を有効にします。※チェックを入れるには、先にRGB・CMYKプロファイルを選択している必要があります。
②チェックを入れると、CMYKソフトプルーフを有効にします。※チェックを入れるには、カラーマネジメント設定を有効にしている必要があります。
③RGBプロファイル : 使用するRGBプロファイルを選択します。
④CMYKプロファイル : 使用するCMYKプロファイルを選択します。
⑤ディスプレイプロファイル : ディスプレイにカラープロファイルが設定されている時、その設定を使用するかどうかを選択できます。
⑥ICCプロファイル検索対象フォルダを開く : クリックすると、ICCプロファイルを検索する時に参照するフォルダが開かれます。
⑦レンダリングインテント : RGB→CMYK変換時のカラーマッピング方法を選択できます。
⑧黒点の補正 : チェックを入れると、RGB→CMYK変換時にRGBのシャドウ部分がCMYKのシャドウ部分に対応するように調整されます。
グリッド
チェックを入れると、グリッドを表示します。
ピクセル単位のグリッド
チェックを入れると、キャンバスを拡大した時にピクセル単位のグリッドを表示します。
グリッド設定
[グリッド設定] ダイアログボックス
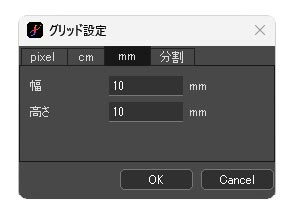
pixel、cm、mm、分割数でグリッドの単位を設定できます。
ルーラー
チェックを入れると、ルーラーを表示します。
ルーラー設定
ルーラーの単位を cm・inch・pixel から指定します。
ガイド線
チェックを入れると、ガイド線を表示します。
ガイド編集
ガイド線の追加・削除をします。
- ガイドの追加
クリックすると [ガイドの追加] ダイアログボックスが開きます。[ガイドの追加] ダイアログボックス
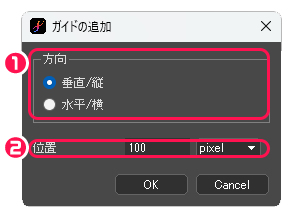
①方向 : ガイド線の方向を指定します。
②位置 : ガイド線の位置をキャンバスの上端もしくは左端からの距離で指定します。 - ガイドをクリア : 全てのガイド線を削除します。
ブラシサイズ
チェックを入れると、ポインタの周囲にブラシサイズに対応した円が表示されます。
ブラシカーソルを隠す
チェックを入れると、ブラシツール・消しゴムツール・選択ペンツール・選択消しツールの使用時にブラシカーソルが非表示になります。
漫画原稿ガイドの表示
漫画原稿ガイドが設定されている状態でチェックをいれると、ガイド線を表示します。
漫画原稿ガイド設定
[漫画原稿ガイド設定] ダイアログボックス
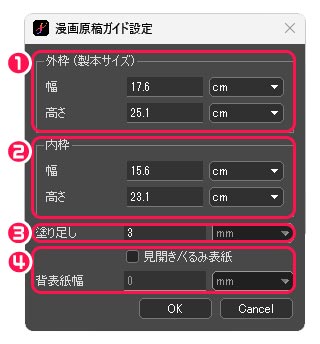
①外枠(製本サイズ) : 原稿の外枠の幅と高さを指定します。
②内枠 : 原稿の内枠の幅と高さを指定します。
③塗り足し : 印刷用の塗り足しの長さを設定できます。
④見開き/くるみ表紙・背表紙幅 : [見開き/くるみ表紙] にチェックを入れると、見開きページおよびくるみ表紙の原稿データを作成できます。見開きの場合は背表紙幅を 0 にします。
透明背景
チェックを入れると、透明部分を市松模様で表示します。
暗い市松模様
チェックを入れると、透明部分を暗い市松模様で表示します。
背景色の設定
[背景色] ダイアログボックス
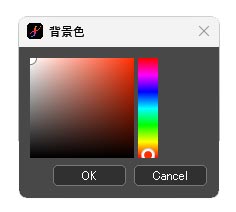
色相バーから背景色を設定することができます。




