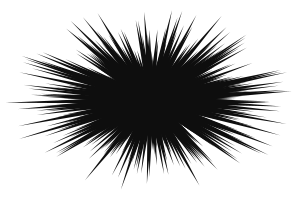[フィルタ] メニューでは、フィルタ効果に関する操作を行います。
アクティブレイヤーの画像に様々なフィルタ効果をかけます。 選択範囲がある場合は選択範囲内の画像にのみかけます。
レベル補正
入力・出力バー上のスライダーを操作することで、画像の明るさを調節できます。
[レベル補正] ダイアログボックス
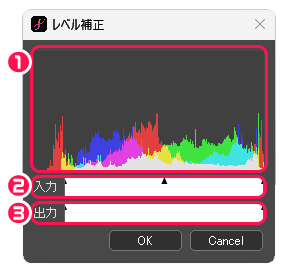
①ヒストグラム
画像に含まれるピクセルのRGBの値ごとの数量をグラフ化したものです。横軸が値(レベル : 0 – 255)、縦軸がピクセルの数量を示しています。
②入力
ヒストグラムを参考に、シャドウ・中間調・ハイライトのレベルを設定できます。
左のスライダーではシャドウのレベルを設定できます。スライダーの位置より左がレベル0(黒)として扱われるようになるため、右に動かすと画像が暗くなります。
右のスライダーはハイライトのレベルを設定できます。スライダーの位置より右がレベル255(白)として扱われるようになるため、左に動かすと画像が明るくなります。
中央のスライダーは左もしくは右のスライダーを動かした時に連動して動きますが、左右のスライダーの間の範囲内で自由に動かすことで中間調のレベルを設定できます。左に動かすと画像が暗く、右に動かすと明るくなります。
③出力
画像のレベルの上限・下限を調整します。
画像のヒストグラムが左右のスライダーの間の範囲に凝縮される形でRGBの値が出力されます。右のスライダーを左に動かすとレベルが 0 に近い範囲に限定されるため画像が暗くなり、左のスライダーを右に動かすとレベルが 255 に近い範囲に限定されるため画像が明るくなります。
実行前画像
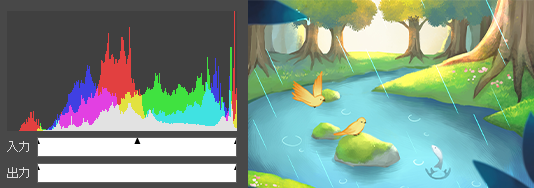
入力バーの左スライダーを右に移動
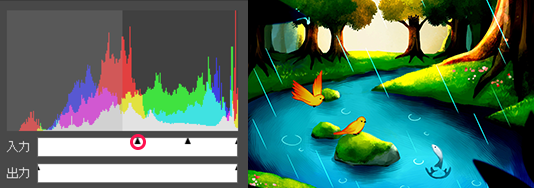
入力バーの右スライダーを左に移動

出力バーの右スライダーを左に移動
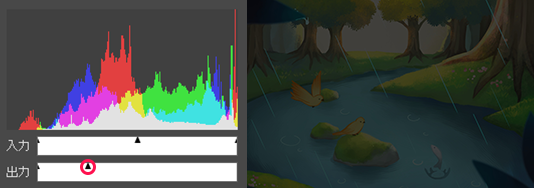
出力バーの左スライダーを右に移動
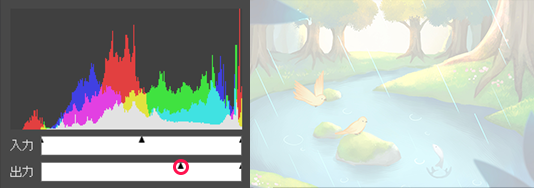
明るさ・コントラスト
画像の明るさ・コントラストを調節できます。
[明るさ・コントラスト] ダイアログボックス
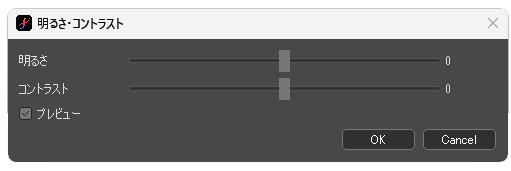
明るさ:明るさの値を指定します。正の値を入れると画像が明るくなり、負の値を入れると画像が暗くなります。
コントラスト:コントラストの値を指定します。正の値を入れると画像のコントラストが大きくなります。負の値を入れると画像コントラストが小さくなり、グレーに近づきます。
[プレビュー] にチェックが入っている状態だと、キャンバス上の画像がフィルタ適用後の状態で表示されます。
実行前画像

明るさ : -100

明るさ : +100

コントラスト : -50
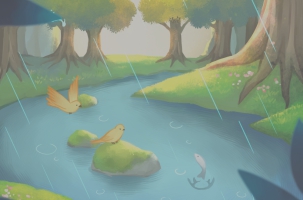
コントラスト : +100

色相
画像の色相・彩度・明度を調節できます。
[色相・彩度・明度] ダイアログボックス
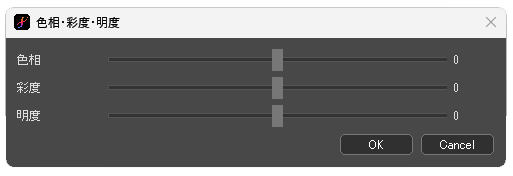
色相:色相の値を指定します。正の値を入れると色相環を右に、負の値を入れると左に動くように画像内の色の色相の値が変化します。-180もしくは180を指定すると、色相を反転した状態になります。
彩度:鮮やかさの値を指定します。100 に近づくにつれて画像の鮮やかさが増します。-100 を指定すると、彩度の情報がなくなり、グレースケールの画像になります。
明度:明るさの値を指定します。正の値を入れると画像が白に近づき、負の値を入れると黒に近づきます。
実行前画像

色相 : -100

色相 : +100

彩度 : -100

彩度 : +100

明度 : -50
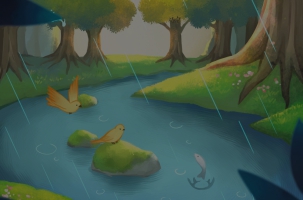
明度 : +50

トーンカーブ
画像の明るさや色調、コントラストをカーブを動かして調節できます。
[トーンカーブ] ダイアログボックス
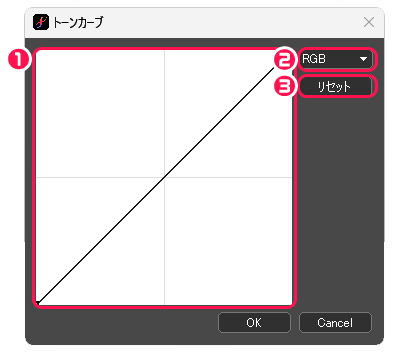
①基準の状態から上に動かすと明るくなり、下に動かすと暗くなります。右上にいくほど画像の明度の高い部分、左下にいくほど明度の低い部分に対応しています。
②RGB、R、G、Bからチャンネルを選択することができます。
③リセット: すべてのチャンネルのグラフを初期状態にします。
実行前画像

S字
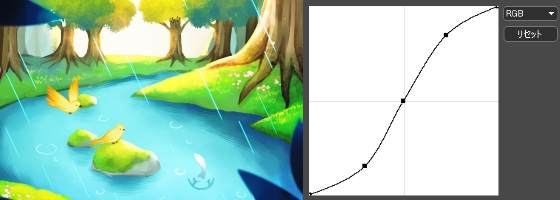
逆S字
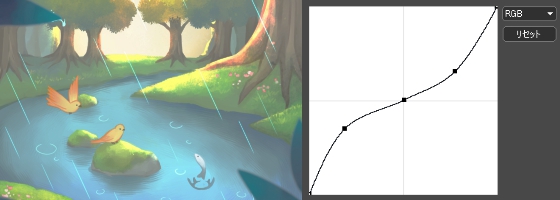
ポスタリゼーション
画像の階調数を制限し、色数を減らすポスタリゼーション効果をかけます。
[ポスタリゼーション] ダイアログボックス
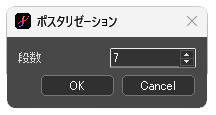
段数:ポスタリゼーションの段階数を指定します。段数が小さくなるほど効果が強くかかります。初期値は 4 です。
実行前画像

実行後画像 ( 段数: 7 )

グラデーションマップ
画像の色を、各色の明暗に対応するグラデーションの色に置き換えます。
[グラデーションマップ] ダイアログボックス
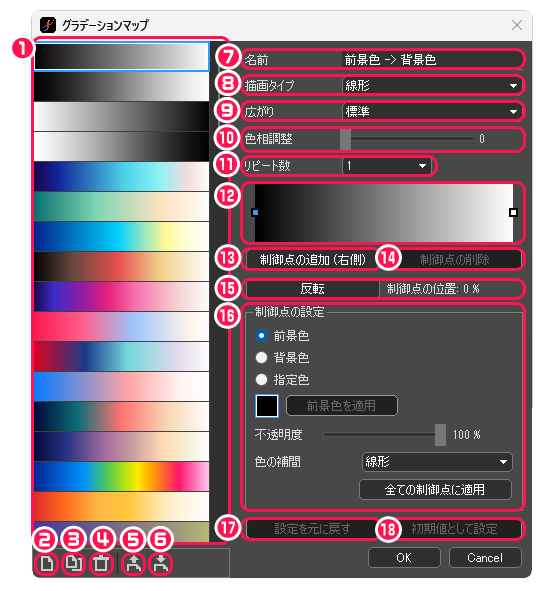
①グラデーション一覧が表示されます。
②グラデーションの追加 : 新規のグラデーションを追加します。
③グラデーションの複製 : 選択したグラデーションを複製します。
④グラデーションの削除 : 選択したグラデーションを削除します。
⑤グラデーションをファイルにエクスポート : 選択したグラデーションをMDGファイルとして出力します。
⑥グラデーションをファイルからインポート : MDGファイルを読み込み、グラデーションを追加します。
⑦名前 : グラデーションの名前を指定します。
⑧描画タイプ : グラデーションマップでは選択できません。
⑨広がり : グラデーションマップでは選択できません。
⑩色相調整 : 選択中のグラデーションの色相を変更できます。
⑪リピート数 : 選択中のグラデーションの繰り返しの回数を指定できます。
⑫選択中のグラデーションの色情報が表示されます。
⑬制御点の追加 : グラデーション編集バーに制御点を追加します。
⑭制御点の削除 : グラデーション編集バー上で選択している制御点を削除します。
⑮反転 : 選択中のグラデーションを反転させます。
⑯制御点の設定
❶制御点の色を指定します。
❷不透明度 : 制御点の不透明度を指定します。
❸色の補間 : グラデーションの色の補間方法を指定します。
❹全ての制御点に適用 : 選択中の制御点の色の補間方法が全ての制御点に適用されます。
⑰設定を元に戻す : 編集内容を破棄します。
⑱初期値として設定 : 編集内容を選択中のグラデーションの初期設定として反映させます。
実行前画像

実行後画像( グラデーション: [暖炉] )

ネガポジ反転
画像にネガポジ反転をかけます。
実行前画像

実行後画像

モノクロ化 (輝度)
画像のRGB値を輝度を元に変換しモノクロ化します。
モノクロ化 (RGB平均)
画像のRGB値の平均値からモノクロ化します。
実行前画像

モノクロ化 (輝度)

モノクロ化 (RGB平均)

チャンネル操作
チャンネルを元に画像のカラーバランスを調節します。
[チャンネル操作] ダイアログボックス
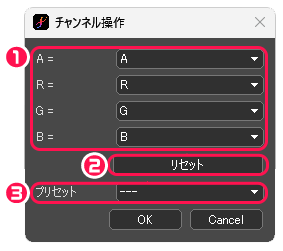
①[A]・[R]・[G]・[B] : 画像のそれぞれのチャンネルに適用する値を指定します。
②リセット : 全てのパラメータを初期値に戻します。
③プリセット : [R成分]・[G成分]・[B成分]・[線画抽出]・[モノクロ化] の数値を指定できます。
実行前画像

A=A, R=R, G=G, B=255-A

プリセット [R成分]

色収差/RGBずらし
画像のRGBをずらして合成します。
[色収差/RGBずらし] ダイアログボックス
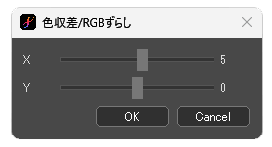
Xバーでは縦方向、Yバーでは横方向の移動量を指定できます。初期値ではXの値が 5 になっています。
実行前画像

X : +5, Y : +5

アンシャープマスク
画像内のピクセルのコントラストを強め、シャープ効果をかけます。
[アンシャープマスク] ダイアログボックス
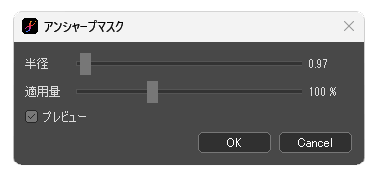
半径 : コントラストの境界の幅を指定します。
適用量 : コントラストの強さを指定します。
[プレビュー] にチェックが入っている状態だと、キャンバス上の画像がフィルタ適用後の状態で表示されます。
実行前画像

半径 : 2.04, 適用量 : 300%
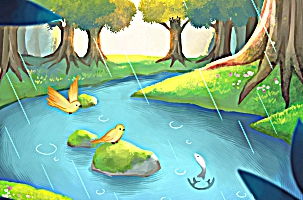
ガウスぼかし
画像にガウスぼかし効果をかけます。
[ガウスぼかし] ダイアログボックス
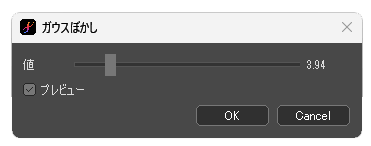
[値] を大きくすると、ぼかしが強くかかります。
[プレビュー] にチェックが入っている状態だと、キャンバス上の画像がフィルタ適用後の状態で表示されます。
実行前画像

実行後画像( 値: 2.04 )

移動ぼかし
画像に移動方向と移動量に基づいたぼかし効果をかけます。
[移動ぼかし] ダイアログボックス
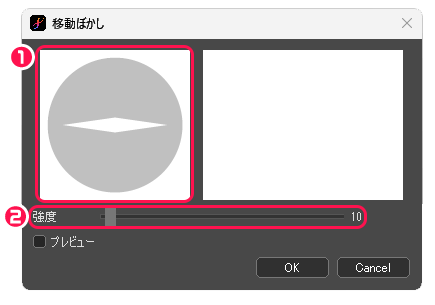
①ぼかしの移動方向を指定します。
②強度 : ぼかしの移動量をピクセル単位で指定します。
[プレビュー] にチェックが入っている状態だと、キャンバス上の画像がフィルタ適用後の状態で表示されます。
実行前画像

移動方向 : 水平, 強度 : 50

レンズぼかし
画像にレンズぼかし効果をかけます。[ガウスぼかし] よりも光の効果を強調したい場合に適しています。
[レンズぼかし] ダイアログボックス
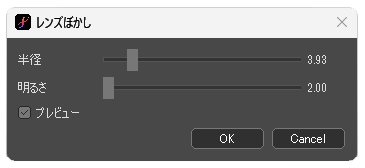
半径 : ぼかしの強さを指定します。
明るさ : 明るい部分の色の明るさを指定します。
[プレビュー] にチェックが入っている状態だと、キャンバス上の画像がフィルタ適用後の状態で表示されます。
実行前画像

半径 : 2.01, 明るさ : 4.00

モザイク
画像に対し、モザイクの効果をかけます。
[モザイク] ダイアログボックス
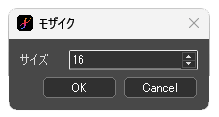
サイズ : モザイクのブロックサイズをピクセル単位で指定します。 初期値は 16 です。
実行前画像

サイズ : 10
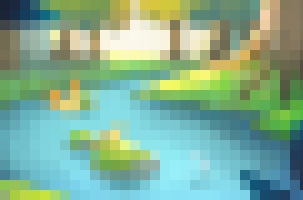
線画抽出
[レベル補正] の [入力] と同じ方法で画像のコントラストを設定し、アルファ値のみを抽出します。
[線画抽出] ダイアログボックス
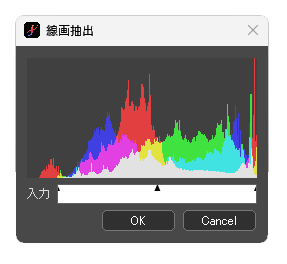
実行前画像

実行後画像
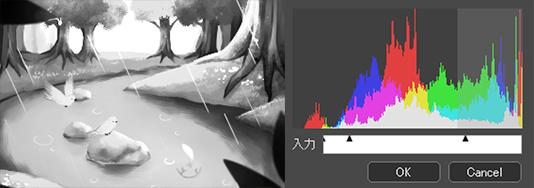
雲模様
現在の前景色と背景色を使用して雲模様を描画します。
前景色を黒、背景色を白で作成し、レイヤーブレンドを [オーバーレイ] に変更することでテクスチャレイヤーとして使用できます。
実行後画像 (前景色 : 黒, 背景色 : 白)
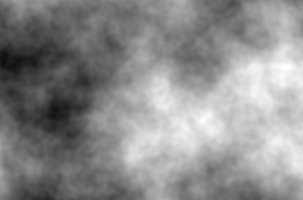
砂模様
現在の前景色と背景色を使用して砂模様を描画します。
前景色を黒、背景色を白で作成し、レイヤーブレンドを [オーバーレイ] に変更することでテクスチャレイヤーとして使用できます。
実行後画像 (前景色 : 黒, 背景色 : 白)

和柄
現在の前景色と背景色を使用して和柄を描画します。
[和柄] ダイアログボックス
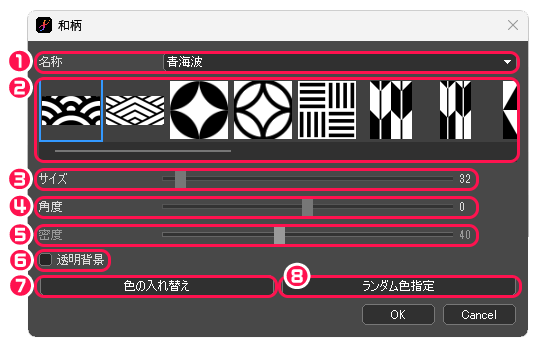
①名称 : 和柄の種類を選択します。
②プレビューから和柄の種類を選択します。
③サイズ : 柄の大きさを指定します。
④角度 : 柄の角度を指定します。
⑤密度 : [水玉] 柄についてのみ、柄の密度を指定できます。
⑥透明背景 : チェックを入れると、前景色のみで和柄を描画します。
⑦色の入れ替え : 前景色と背景色の配色を入れ替えます。
⑧ランダム色指定 : ランダムな配色に変更します。
和柄一覧
・青海波(せいがいは)

・菱青海波(ひしせいがいは)

・七宝(しっぽう)
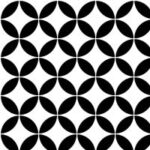
・七宝(しっぽう)2
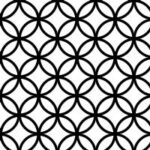
・算木崩し(さんぎくずし)
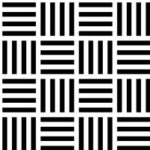
・矢絣(やがすり)
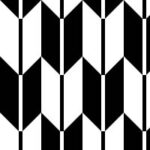
・矢絣(やがすり)2
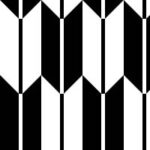
・鱗(うろこ)
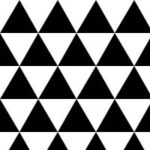
・千鳥格子(ちどりごうし)
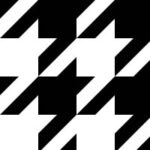
・水玉
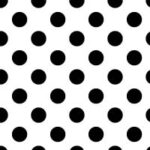
・摺疋田(すりびった)
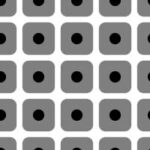
・亀甲(きっこう)
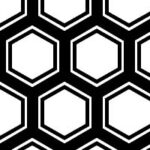
・市松
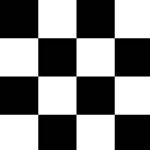
・麻の葉
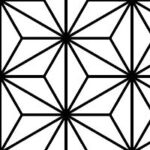
・立涌(たてわく)

・分銅繋ぎ
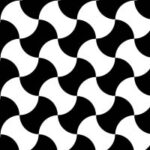
・紗綾形(さやがた)

・縦縞
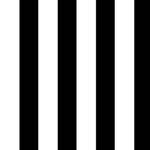
・横縞
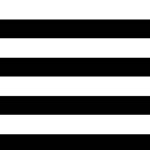
ノイズ
画像に対し、ノイズの効果をかけます。
[ノイズ] ダイアログボックス
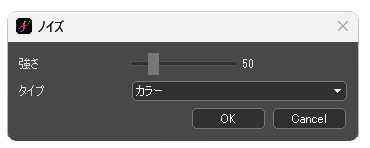
強さ : ノイズの強さを指定します。 初期値は 50 です。
タイプ : ノイズの種類をカラーかモノクロかで選択できます。
実行前画像

強さ: 50, タイプ : カラー

強さ: 50, タイプ : モノクロ
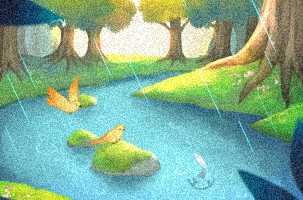
集中線
集中線を描画します。
[集中線] ダイアログボックス
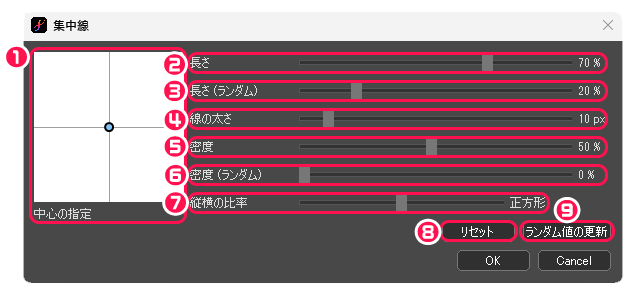
①中心の指定 : 集中線の中心の位置を指定します。
②長さ : 線の長さを指定します。
③長さ(ランダム) : 線の長さのランダム性を指定します。
④線の太さ : 線の太さを指定します。
⑤密度 : 線と線の間隔を指定します。
⑥密度(ランダム) : 密度のランダム性を指定します。
⑦縦横の比率 : 集中線全体の形を指定します。
⑧リセット : 全てのパラメータを初期値に戻します。
⑨ランダム値の更新 : ランダムのパラメータを再抽選します。
作成例
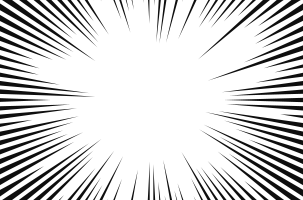
流線
流線を描画します。
[流線] ダイアログボックス
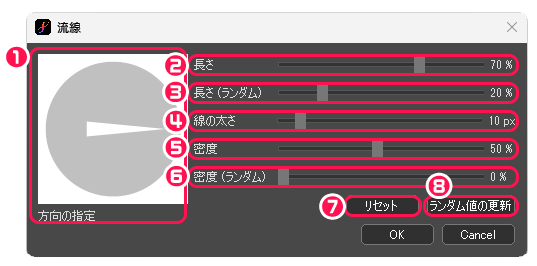
①方向の指定 : 流線の方向を指定します。
②長さ : 線の長さを指定します。
③長さ(ランダム) : 線の長さのランダム性を指定します。
④線の太さ : 線の太さを指定します。
⑤密度 : 線と線の間隔を指定します。
⑥密度(ランダム) : 密度のランダム性を指定します。
⑦リセット : 全てのパラメータを初期値に戻します。
⑧ランダム値の更新 : ランダムのパラメータを再抽選します。
作成例
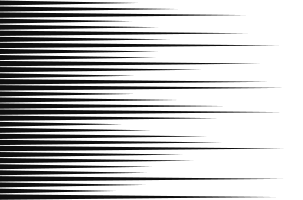
ウニフラッシュ
ウニフラッシュを描画します。
[ウニフラッシュ] ダイアログボックス
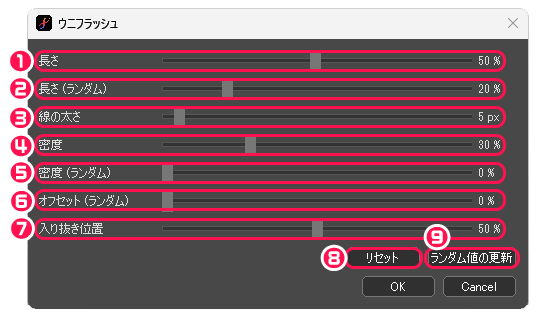
①長さ : 線の長さを指定します。
②長さ(ランダム) : 線の長さのランダム性を指定します。
③線の太さ : 線の太さを指定します。
④密度 : 線と線の間隔を指定します。
⑤密度(ランダム) : 密度のランダム性を指定します。
⑥オフセット(ランダム) : 線のずれを調整します。
⑦入り抜き位置 : 線の入り抜き位置を指定します。
⑧リセット : 全てのパラメータを初期値に戻します。
⑨ランダム値の更新 : ランダムのパラメータを再抽選します。
作成例