[編集] メニューでは、[取り消し]・[やり直し] などの操作・[コピー] や [貼り付け] などクリップボードを使用する操作・キャンバスの変形などを行います。
取り消し
直前に行った操作を取り消します。
やり直し
[取り消し] で取り消した直前の操作をやり直します。
切り取り
アクティブレイヤーの選択範囲内の画像を切り取ってクリップボードにコピーします。レイヤーフォルダ・テキストレイヤー・コマ素材に対しては実行できません。
[切り取り] の実行には、選択範囲の設定が必要です。 レイヤー全体を切り取るには [全て選択] を実行してから [切り取り] を実行します。
コピー/レイヤー
アクティブレイヤーの画像・テキストレイヤー・コマ素材をクリップボードにコピーします。
コピー/統合画像
キャンバス全体を一枚の画像としてクリップボードにコピーします。 他のアプリケーションに画像を持っていく場合などに便利です。
貼り付け
新規レイヤーを作成しクリップボードの画像を貼り付けます。クリップボードの画像がテキストレイヤーだった場合は、ラスタライズされた状態でテキストレイヤーのコピーを作成します。複数レイヤーやレイヤーフォルダがクリップボード上にコピーされているとき、 [クリップボードの選択] ダイアログボックスが開きます。
[クリップボードの選択] ダイアログボックス
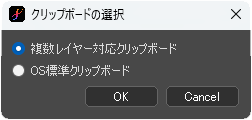
[複数レイヤー対応クリップボード] を選ぶと、複数レイヤーをそのまま貼り付けます
[OS標準クリップボード] を選ぶと、複数レイヤーを1枚の画像に統合して貼り付けます。
トリミング
キャンバスを選択範囲を含む矩形で切り抜きます。選択範囲外の画像は削除されます。
左回転
全てのレイヤーごとキャンバスを左方向に 90 度回転します。
右回転
全てのレイヤーごとキャンバスを右方向に 90 度回転します。
左右反転
全てのレイヤーごとキャンバスを180度回転します。
画像解像度
[画像解像度] ダイアログボックス

[比率を保持] にチェックを入れると、[幅] ・ [高さ] の一方を変更したとき、もう一方は現在の画像の縦横比を維持した値に変更されます。
[幅] と [高さ] の下にはアクティブなキャンバスの解像度が表示されます。解像度を変更しても、キャンバスサイズの拡大縮小はせず、表示画面上では何の変化もありません。
キャンバスサイズ
[キャンバスサイズ] ダイアログボックス
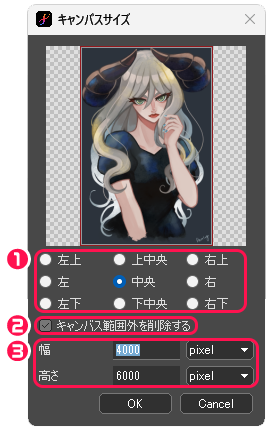
①変更の中心にしたい部分を選択できます。例えば、キャンバスの右側を追加したい・削除したい場合は [左] を中心に、下側を追加したい・削除したい場合は [上中央] を中心に、周囲を均等に追加したい・削除したい場合は [中央] にチェックを入れます。
②キャンバス範囲外を削除する : チェックを入れると、キャンバスサイズ変更後にレイヤー上の描画領域のキャンバス範囲外の部分を削除します。チェックを外すと、変更後もレイヤー上の描画領域が保持されます。
③幅・高さ : 新規作成時に設定した、キャンバスの幅と高さを変更することができます。
[キャンバスサイズ] ではキャンバスのサイズを変更するだけで、各レイヤーに含まれる画像は拡大縮小されません。
キャンバスのサイズにあわせて画像を拡大縮小する場合は [画像解像度] を使用します。




